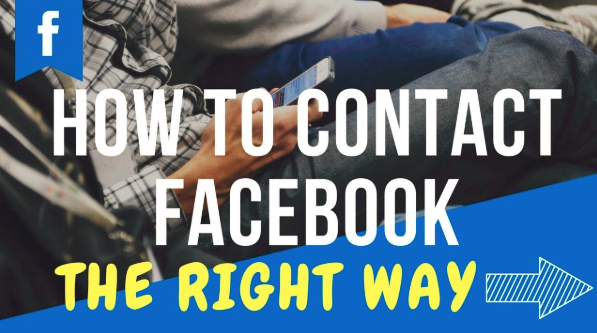What Was Facebook originally Called 2019
By
Arif Rahman
—
Dec 10, 2019
—
Contact Facebook Office
What Was Facebook Originally Called: This my blog educates you the essentials of browsing Facebook's Help Center to troubleshoot common account troubles.
What Was Facebook Originally Called
Approach 1: Using Facebook Resources
1. Open Up the Facebook Help Center webpage. If you aren't already logged into Facebook, you'll need click the Log In button in the top right edge of the page to enter your Facebook e-mail address and password.
2. Review the alternatives toolbar. This goes to the top of the display, directly under the search bar-- you'll need to drag your mouse arrow over each option to see its subsections. Your choices include the following:
- Using Facebook - This section of the Help Center covers standard Facebook performance, consisting of how-tos on friending, messaging, and also account creation.
- Handling Your Account - Covers things such as your login and also your account setups.
- Personal privacy as well as Safety and security - Addresses account safety, unfriending individuals, and also hacked/fake accounts.
- Policies and also Reporting - Covers basic reporting (abuse, spam, etc.) along with taking care of a deceases person's Facebook account as well as reporting hacked or phony accounts.
- You can likewise have a look at the "Questions You May Have" and "Popular Topics" sections on this page, because they cover usual problems and issues.
3. Select a relevant area. As an example, if you're having an issue with an impostor account, you 'd select the "Privacy and Safety" section and then click Hacked and Fake Accounts.
4. Review added choices. In keeping with the impostor account instance, you might click the "How do I report an account that's pretending to be me?" link. Doing so will certainly raise a collection of actions that explain how you can treat your situation.
- As an example, Facebook recommends taking care of an impostor account by mosting likely to the account's account page, clicking ..., and clicking Report, then complying with the on-screen directions.
5. Utilize the search bar to accelerate your procedure. To do this, merely click the search bar at the top of the Help Center page - it will say something like "Hi (Your Name), how can we help?" - and key in a few words connected to your grievance. You should see a number of recommendations appear in a drop-down menu below the search bar.
- As an example, you might enter "impostor account", then click the "How do I report an account for impersonation?" result.
- The search bar below only connect to Facebook's pre-written articles-- if you're looking for a solution to a details problem not covered in the Help Center, avoid ahead to the Area page.
6. Open Up the Ads Help Center page. If your business or page is having problems with advertisements, your inquiries are typically resolved in this section.
- To look into marketing, you'll want to click Creating Ads or Managing Ads.
- For issues with marketing, you'll need to click Troubleshooting Your Ads and then select an issue on the subsequent menu.
7. Visit the Facebook Community page. If you cannot find your current problem provided throughout the Help Center, your best choice is to seek it in the community forums here.
- You'll see a search bar on top of this page-- you can search for subjects (e.g., disabled accounts) from here.
Approach 2: Sending a Grievance by means of the Bbb
1. Open Facebook's Bbb page.
2. Scroll down and also click Submit a Complaint. This gets on the lower ideal side of the page beside the Submit a Review switch.
3. Click Click Here to File a Complaint. This is below the "I am looking to resolve a dispute with a business" heading on the left side of the page.
4. Fill out the Qualification Questions type. Below, you'll should click the "Yes" or "No" checkbox for every of the complying with inquiries:
-Is this an employee/employer complaint?
-Is this a discrimination or civil rights complaint?
-Does your complaint allege a criminal act?
-Is this a business with a complaint for collections purposes with another business?
-Is this complaint in litigation?
-Is this complaint based solely on dissatisfaction with a price?
-Is this complaint about a purchase you wish you never made?
-Are solely seeking an apology from the business?
-Are you filing this complaint for BBB information only?
5. Click Proceed to Complaint Form. You could also click Clear & Start Over to begin filling out the form again.
6. Click Proceed. If you want to transform the language of the list below types, you need to first click the "Select Language" bar in the leading left corner of the screen then click your favored language.
7. Complete the problem kind. This will certainly differ from person to person based on one's individual info and the nature of one's complaint, but make certain to be as detailed as feasible when submitting this form. You need to consist of all of the following:
-The problem you're encountering
-The steps you took to resolve the problem
-The issues you ran into while attempting to resolve the problem
-Any potential solutions and/or suggestions you can think of
8. Scroll down and also click Submit Complaint.
9. Await an email to arrive. Facebook operates on West Coast time, so anticipate your e-mail to arrive appropriately within 3 to 5 organisation days.
Method 3: Submitting a Charm for a Disabled Account
1. Open the Disabled Facebook Account page. If your account hasn't already been disabled (or isn't really presently disabled), you will not have the ability to send an appeal.
2. Click the "submit an appeal" web link. This is toward the bottom of the page's paragraph next to the "If you think your account was disabled by mistake" line.
3. Enter your Facebook e-mail address. You can likewise use a contact number right here.
4. Key in your complete name. Make sure the name detailed right here directly matches the name on your account.
5. Click Choose Files. You'll additionally should publish a picture of an ID-- be it a driver's license, a permit, or a passport photo.
- If you do not have a photo of your ID available, take one now and also send it to on your own through e-mail so you could download it to your desktop computer.
6. Click a file location. As an example, you could click Desktop right here.
7. Click your ID photo. This will certainly submit it to the Facebook form.
8. Kind details into the "Additional Info" box. This is the space where you could validate the resurgence of your account. Take into consideration consisting of information like the following:
-Why your account shouldn't have been deactivated
-Why you want your account to be reactivated
-Any other extenuating factors that might help your account be reactivated (for example, malicious interference with your account)
9. Click Send. Doing so will certainly send your form to Facebook for evaluation. Please keep in mind that you may not get a response for numerous days.
- If you do not receive a reaction within a week, attempt resubmitting your form.
Approach 4: Recouping Your Password
1. Open the Facebook website.
2. Click "Forgot Account?". This alternative is below the "Password" field in the top right corner of your screen.
3. Type in your name, e-mail address, or phone number. See to it you could access whichever system you decide to opt for.
4. Struck Enter.
5. Click Continue.
6. Check your preferred medium of communication for a code. As an example, if you listed your phone number, you should get a text with a code.
- If you select e-mail, check your Spam folder.
7. Kind your code into the "Enter Code" area.
8. Click Continue.
9. Click Continue again. You could also choose to log out of your account on all gadgets if you assume your account has actually been maliciously appropriated.
10. Key in a brand-new password.
11. Click Continue. Your password has effectively been reset across all Facebook systems (e.g., mobile as well as desktop computer alike).
What Was Facebook Originally Called
Approach 1: Using Facebook Resources
1. Open Up the Facebook Help Center webpage. If you aren't already logged into Facebook, you'll need click the Log In button in the top right edge of the page to enter your Facebook e-mail address and password.
2. Review the alternatives toolbar. This goes to the top of the display, directly under the search bar-- you'll need to drag your mouse arrow over each option to see its subsections. Your choices include the following:
- Using Facebook - This section of the Help Center covers standard Facebook performance, consisting of how-tos on friending, messaging, and also account creation.
- Handling Your Account - Covers things such as your login and also your account setups.
- Personal privacy as well as Safety and security - Addresses account safety, unfriending individuals, and also hacked/fake accounts.
- Policies and also Reporting - Covers basic reporting (abuse, spam, etc.) along with taking care of a deceases person's Facebook account as well as reporting hacked or phony accounts.
- You can likewise have a look at the "Questions You May Have" and "Popular Topics" sections on this page, because they cover usual problems and issues.
3. Select a relevant area. As an example, if you're having an issue with an impostor account, you 'd select the "Privacy and Safety" section and then click Hacked and Fake Accounts.
4. Review added choices. In keeping with the impostor account instance, you might click the "How do I report an account that's pretending to be me?" link. Doing so will certainly raise a collection of actions that explain how you can treat your situation.
- As an example, Facebook recommends taking care of an impostor account by mosting likely to the account's account page, clicking ..., and clicking Report, then complying with the on-screen directions.
5. Utilize the search bar to accelerate your procedure. To do this, merely click the search bar at the top of the Help Center page - it will say something like "Hi (Your Name), how can we help?" - and key in a few words connected to your grievance. You should see a number of recommendations appear in a drop-down menu below the search bar.
- As an example, you might enter "impostor account", then click the "How do I report an account for impersonation?" result.
- The search bar below only connect to Facebook's pre-written articles-- if you're looking for a solution to a details problem not covered in the Help Center, avoid ahead to the Area page.
6. Open Up the Ads Help Center page. If your business or page is having problems with advertisements, your inquiries are typically resolved in this section.
- To look into marketing, you'll want to click Creating Ads or Managing Ads.
- For issues with marketing, you'll need to click Troubleshooting Your Ads and then select an issue on the subsequent menu.
7. Visit the Facebook Community page. If you cannot find your current problem provided throughout the Help Center, your best choice is to seek it in the community forums here.
- You'll see a search bar on top of this page-- you can search for subjects (e.g., disabled accounts) from here.
Approach 2: Sending a Grievance by means of the Bbb
1. Open Facebook's Bbb page.
2. Scroll down and also click Submit a Complaint. This gets on the lower ideal side of the page beside the Submit a Review switch.
3. Click Click Here to File a Complaint. This is below the "I am looking to resolve a dispute with a business" heading on the left side of the page.
4. Fill out the Qualification Questions type. Below, you'll should click the "Yes" or "No" checkbox for every of the complying with inquiries:
-Is this an employee/employer complaint?
-Is this a discrimination or civil rights complaint?
-Does your complaint allege a criminal act?
-Is this a business with a complaint for collections purposes with another business?
-Is this complaint in litigation?
-Is this complaint based solely on dissatisfaction with a price?
-Is this complaint about a purchase you wish you never made?
-Are solely seeking an apology from the business?
-Are you filing this complaint for BBB information only?
5. Click Proceed to Complaint Form. You could also click Clear & Start Over to begin filling out the form again.
6. Click Proceed. If you want to transform the language of the list below types, you need to first click the "Select Language" bar in the leading left corner of the screen then click your favored language.
7. Complete the problem kind. This will certainly differ from person to person based on one's individual info and the nature of one's complaint, but make certain to be as detailed as feasible when submitting this form. You need to consist of all of the following:
-The problem you're encountering
-The steps you took to resolve the problem
-The issues you ran into while attempting to resolve the problem
-Any potential solutions and/or suggestions you can think of
8. Scroll down and also click Submit Complaint.
9. Await an email to arrive. Facebook operates on West Coast time, so anticipate your e-mail to arrive appropriately within 3 to 5 organisation days.
Method 3: Submitting a Charm for a Disabled Account
1. Open the Disabled Facebook Account page. If your account hasn't already been disabled (or isn't really presently disabled), you will not have the ability to send an appeal.
2. Click the "submit an appeal" web link. This is toward the bottom of the page's paragraph next to the "If you think your account was disabled by mistake" line.
3. Enter your Facebook e-mail address. You can likewise use a contact number right here.
4. Key in your complete name. Make sure the name detailed right here directly matches the name on your account.
5. Click Choose Files. You'll additionally should publish a picture of an ID-- be it a driver's license, a permit, or a passport photo.
- If you do not have a photo of your ID available, take one now and also send it to on your own through e-mail so you could download it to your desktop computer.
6. Click a file location. As an example, you could click Desktop right here.
7. Click your ID photo. This will certainly submit it to the Facebook form.
8. Kind details into the "Additional Info" box. This is the space where you could validate the resurgence of your account. Take into consideration consisting of information like the following:
-Why your account shouldn't have been deactivated
-Why you want your account to be reactivated
-Any other extenuating factors that might help your account be reactivated (for example, malicious interference with your account)
9. Click Send. Doing so will certainly send your form to Facebook for evaluation. Please keep in mind that you may not get a response for numerous days.
- If you do not receive a reaction within a week, attempt resubmitting your form.
Approach 4: Recouping Your Password
1. Open the Facebook website.
2. Click "Forgot Account?". This alternative is below the "Password" field in the top right corner of your screen.
3. Type in your name, e-mail address, or phone number. See to it you could access whichever system you decide to opt for.
4. Struck Enter.
5. Click Continue.
6. Check your preferred medium of communication for a code. As an example, if you listed your phone number, you should get a text with a code.
- If you select e-mail, check your Spam folder.
7. Kind your code into the "Enter Code" area.
8. Click Continue.
9. Click Continue again. You could also choose to log out of your account on all gadgets if you assume your account has actually been maliciously appropriated.
10. Key in a brand-new password.
11. Click Continue. Your password has effectively been reset across all Facebook systems (e.g., mobile as well as desktop computer alike).